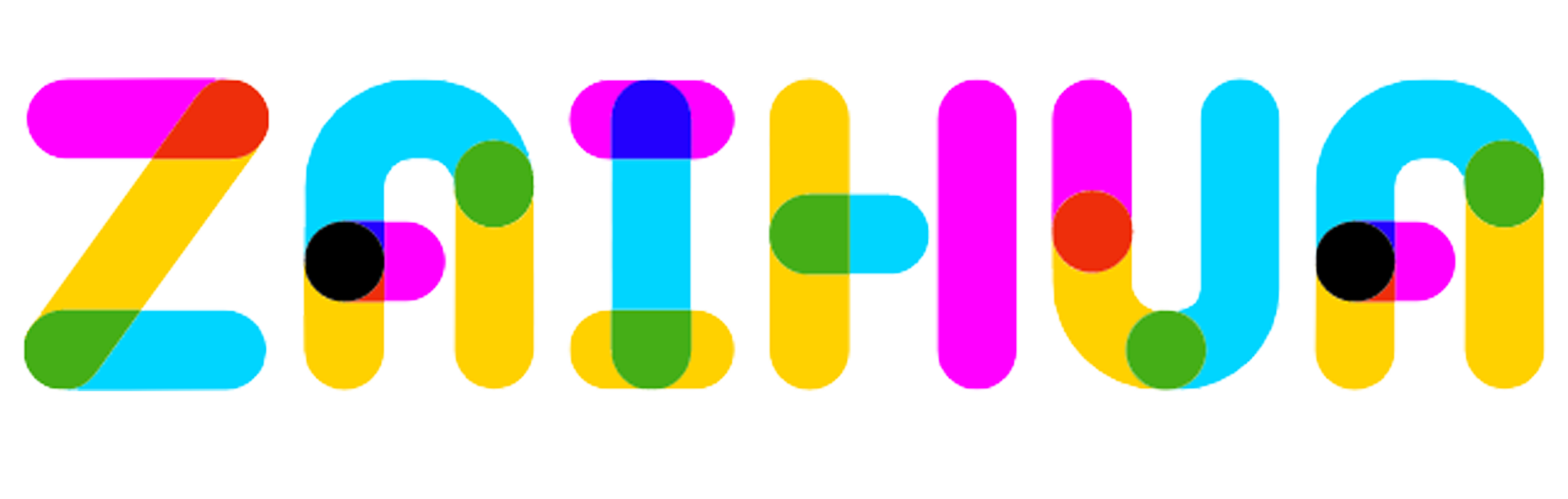苹果最新的 MacBookAir,MacBookPro 和 MacMini 有一个重要的变化:他们都使用苹果自己的M1处理器。 由于这个芯片,促进了 iOS 和MacOS 应用进一步融合。
第 1 步:前往 Mac 应用商店

在应用商店窗口中,查看窗口的左下角,你会看到"帐户"图标。前往您的帐户,该图标显示您下载的所有应用。
第 2 步:切换到 iOS 应用

请立即查看帐户标题下方,您应该会看到 iPhone 和iPad Apps 的类别选项。选择此选项,您将看到已在 iOS 上下载的所有应用。这些应用程序现在可供您使用。
第 3 步:搜索 iOS 应用并下载

选择iCloud 下载,开始将 iOS 应用下载到 Mac 上。
如果您没有看到 iPhone 和 iPad Apps 类别,请仔细检查您是否拥有一台带 M1 芯片的 2020 Mac,以及是否更新到最新的MacOS。否则,可能不会显示此选项。 如果您正在使用 Apple
的"家人共享"计划,并且多个帐户已下载各种应用,则您可能需要单击帐户名称才能找到下载桌面时您心目中的应用程序的人。 此过程还适用于任何标记为
iPadOS 的应用。
第 4 步:在应用商店中查找新应用

到目前为止,这些步骤适用于您已有的 iOS 应用。但是,如果您想要下载专为 MacOS 准备的新移动应用,您必须搜索它们。转到应用商店窗口左上角的"搜索框",搜索您心目中的应用,或选择"发现"或"类别"菜单以查看热门应用正在等待哪些应用。
当您返回结果时,请再次查看列表顶部,然后选择iPhone 和 iPad 应用,以确保您在正确的类别中浏览。找到要下载的应用时,请选择"获取以开始下载过程"。一切应该工作一样,如果你在iPhone上下载它,你可以在你的Dock上的应用程序文件夹中找到新的应用程序开始。
第 5 步:注意未经验证的应用

当您浏览移动应用并选择单个应用以了解有关这些应用的信息时,您可能会注意到某些应用会显示类似"为 iPhone 设计,未为 MacOS 验证"。这意味着该应用程序已可供 MacOS 使用,但从未从其原始状态更改。
这实际上是一个重要的点:应用程序触摸屏控件、窗口大小调整、声音和麦克风机制、UI 和许多其他因素在 MacOS上的行为可能非常不同。有些应用可能会觉得很尴尬,而其他应用如果被开发人员所影响,则可能几乎无法使用。如果可能,请始终选择没有此警告标签的应用,因为这表明已专门为 MacOS 准备应用做了工作。